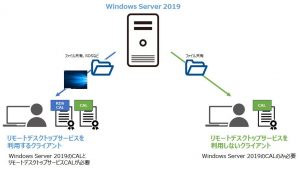iLOに投入したライセンスコードの確認方法
こんにちは! エス・ワイ・シーの野田です。
今回はiLOに投入したライセンスコードの確認方法についてご紹介します。
HPE社製ProLiantサーバーに搭載されている「Integrated Lights-Out」はサーバー本体のCPUと独立して動作し、OSが不調をきたしても、サーバーの電源が落ちていても、ProLiantサーバーを快適に管理・操作することができます。
詳細は以下のサイトをご参照下さい。
HPE Integrated Lights Out – iLO
HPE ProLiantサーバーを運用中に障害が発生し、システムボードの交換が必要となった場合に、購入したiLOのライセンスを再登録する必要があります。
ライセンスコードが記載されているライセンス証書がすぐに確認できる場合は問題ありませんが、すぐに確認できない場合や紛失してしまった場合、iLO上からは直接ライセンスコードを確認する事が出来ません。
※以下例の通り、最初の20桁がマスクされています。
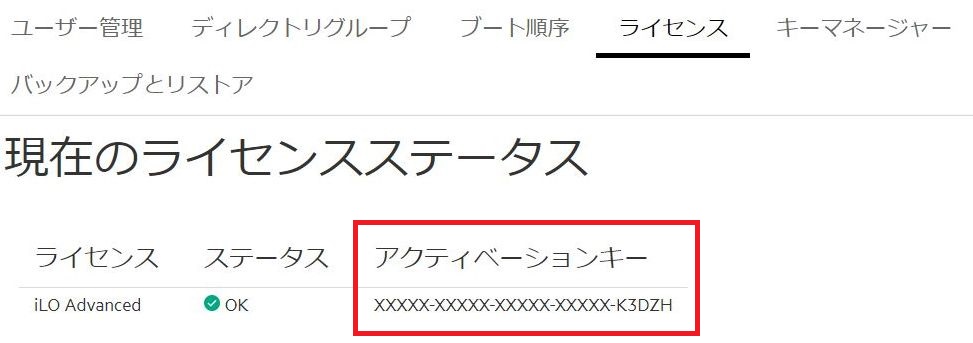
iLOにアクセスできる事が前提ですが、以下の手順でライセンスキーを確認できます。
iLOにwebブラウザでアクセスして、[セキュリティ]項目からSSH接続を有効にします。
※iLO5はデフォルトで有効です。
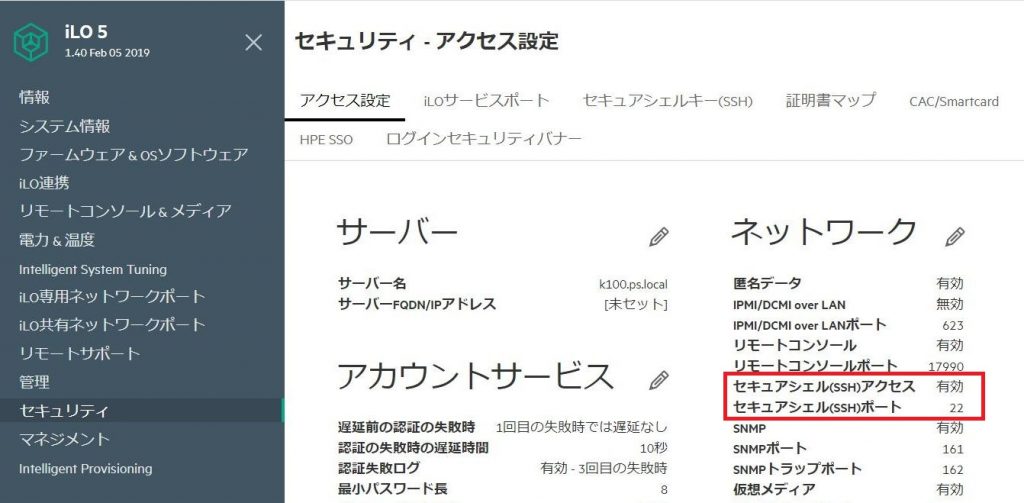
http://www.hpe.com/support/iLO5 にアクセスして、「HP Lights-Out設定ユーティリティ」をダウンロードします。
※検索ボックス(下図 赤枠部分)に「HP Lights-Out設定ユーティリティ」と入力すると、一覧に表示されます。
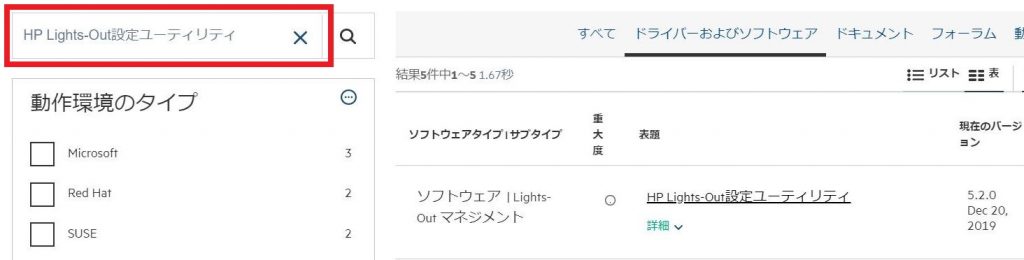
PCもしくはWindowsサーバーに、上記でダウンロードした「HP Lights-Out設定ユーティリティ」をインストールします。
ライセンスキー取得用のXMLファイル(ここでは「Get_All_Licenses.xml」とします)を以下の内容で作成し、「C:\Program Files (x86)\Hewlett Packard Enterprise\HP Lights-Out Configuration Utility」フォルダに格納します。
※Adminnameとpasswordは実際のiLO環境に合わせてください。
<RIBCL VERSION=”2.0″>
<LOGIN USER_LOGIN=”Adminname” PASSWORD=”password“>
<RIB_INFO MODE=”read”>
<GET_ALL_LICENSES/>
</RIB_INFO>
</LOGIN></RIBCL>
コマンドプロンプトを起動し、以下のコマンドを実行します。
※iLOのIPアドレスは実際のiLO環境に合わせてください。
> cd “C:\Program Files (x86)\Hewlett Packard Enterprise\HP Lights-Out Configuration Utility”
> HPQLOCFG.exe -s <iLOのIPアドレス> -f Get_All_Licenses.xml
コマンド入力例
> HPQLOCFG.exe -s 192.168.100.100 -f Get_All_Licenses.xml
実行結果のLICENSE_KEY VALUEの値が、設定されているライセンスキーとなります。
実行例
Detecting iLO….
(中略)
<GET_ALL_LICENSES>
<LICENSE>
<LICENSE_TYPE VALUE= “iLO Advanced”/>
<LICENSE_KEY VALUE= “12345-67890-12345-67890-12345″/>
<LICENSE_INSTALL_DATE VALUE= “3 Jul 2018″/>
<LICENSE_CLASS VALUE=”FQL”/>
<LICENSE_STATE VALUE=”unconfirmed”/>
<LICENSE_TIER VALUE=”ADV”/>
</LICENSE>
Script succeeded for IP:192.168.100.100:443