Ubuntu Server 20.04 LTS のインストール後の環境設定について
こんにちは、エス・ワイ・シーの島田圭吾です。
前回の投稿でLinux ディストリビューションである「Ubuntu Server 20.04 LTS」のインストールについて書きましたが、
今回はインストール後の環境設定として以下の追加設定について解説していきます。
・X Window(Ubuntu Desktop)のインストール
・AppArmorの無効化
・ufwの無効化
・HPE MCPのインストール(※HPE Management Component Pack)
・aptサーバーに対するProxy の設定
・ネットワークIPアドレスやNIC bonding の設定
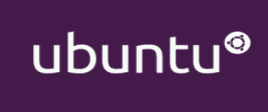
■ X Window(Ubuntu Desktop)のインストール
1、Ubuntu Server ではインストール時に X Window(GUIデスクトップ)は入りませんので、まずはapt サーバーからインストールをおこないます。
コマンド “sudo apt -y install ubuntu-desktop” でUbuntu Desktop のフルモジュールのインストールが可能です。
しかし、このまま実行すると OpenOffice やメーラー、ブラウザなどサーバー機能として利用するには不要のモジュールもインストールされてしまいますので、それらを省いたUbuntu Desktop をインストールするには、コマンド “sudo apt -y install –no-install-recommends ubuntu-desktop” とすることで可能です。
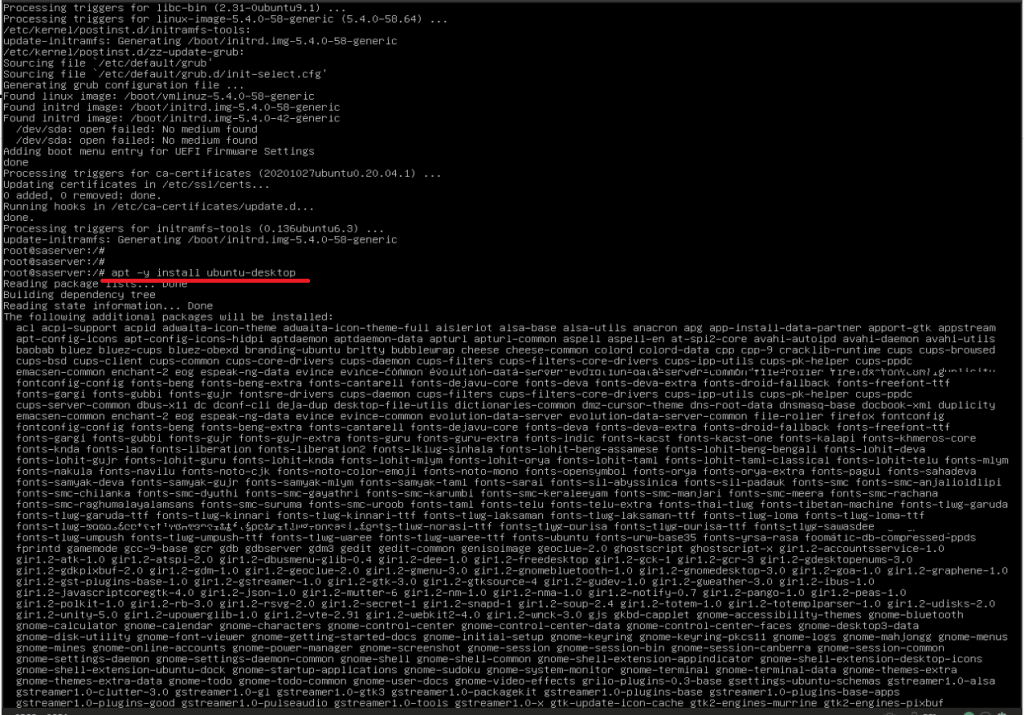
2、OSを再起動するとGUIログインに変化しています。(default runlevel は 5 に自動設定されます)
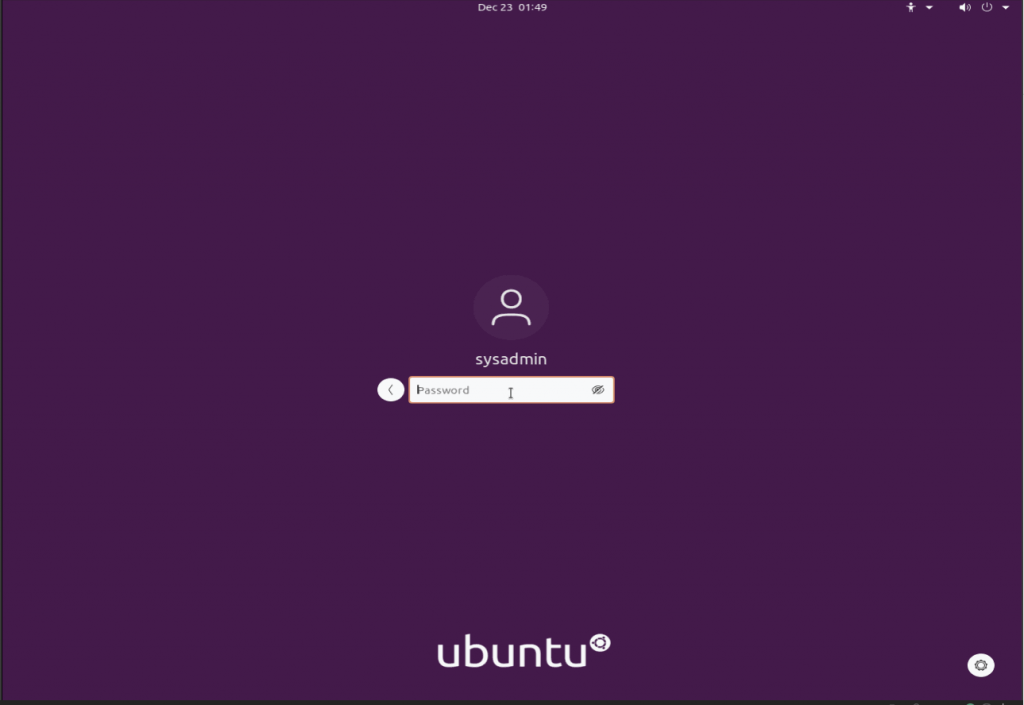
■ AppArmorの無効化
1、AppArmor とは Linux Security ModulesのことでRedhat系では SE Linuxと呼ばれるものでこれを無効化しておきます。コマンド “sudo su -” でrootユーザになり、続けてコマンド “systemctl disable apparmor” を実行します。
2、状態停止を確認するには、コマンド “systemctl status apparmor” で状態が 「Inactive 」となっていればよいです。
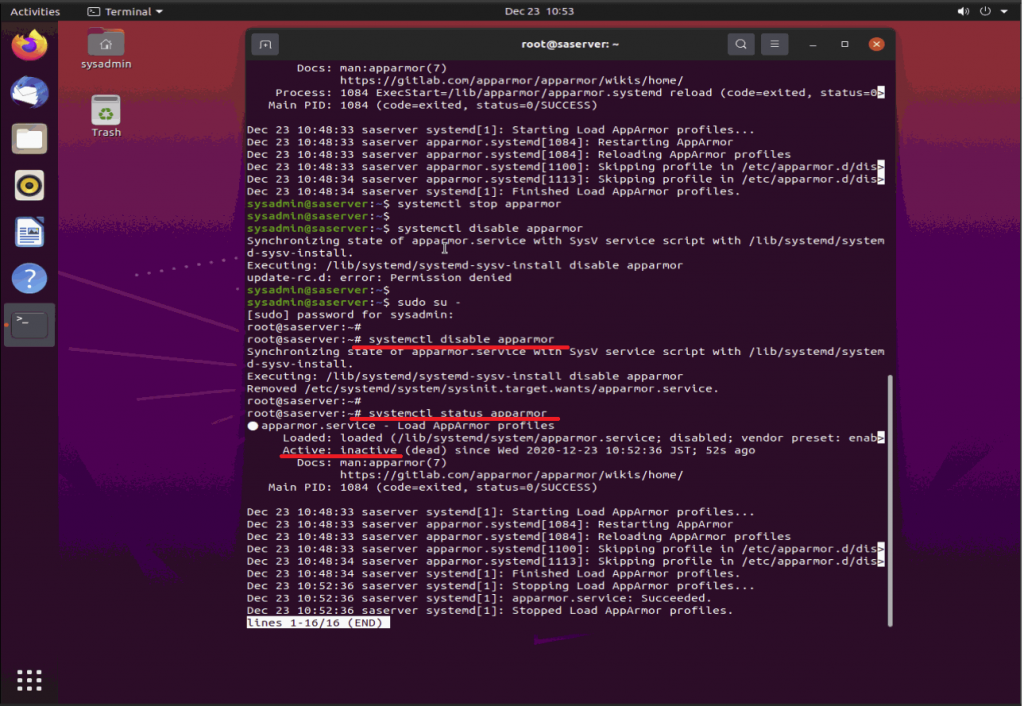
■ ufwの無効化
1、ufw とは Ubuntu Firewallのことです。これも無効化しておきます。コマンド “sudo su -” でrootユーザになり、続けてコマンド “ufw disable” を実行します。
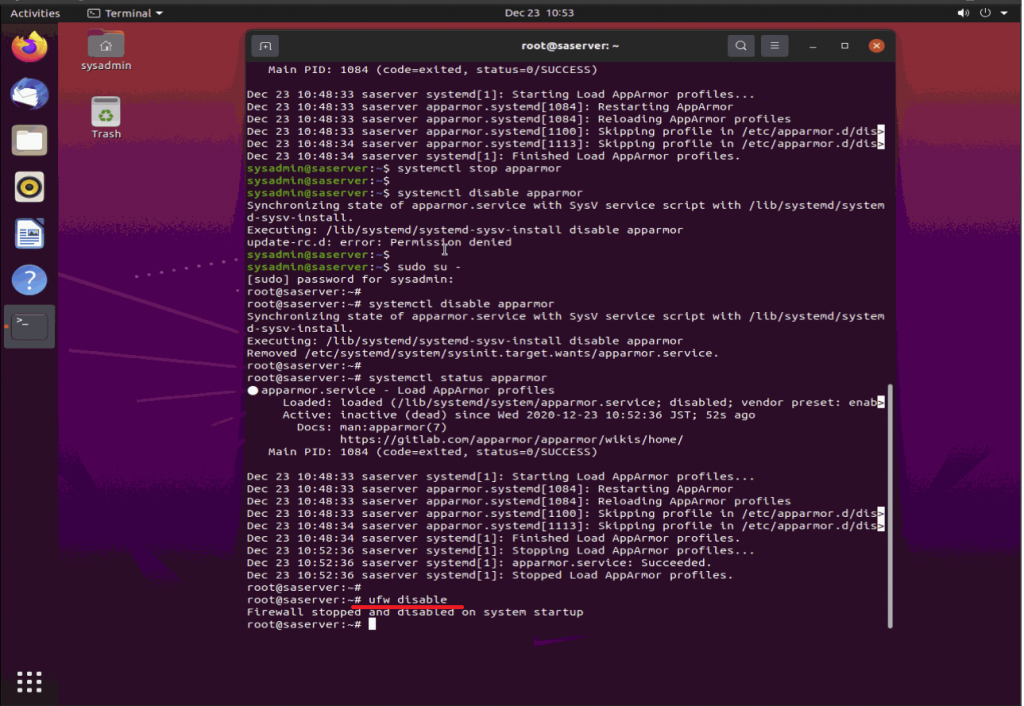
■ HPE MCPのインストール
1、MCPとはHPE製品のLinuxOS向けハードウェア監視・管理ツール一式のソフトウェア群 Management Component Pack です。Ubuntu OS用のMCPは以下となります。
・MCP – Management Component Pack (Red Hat、SUSE以外)
https://www.hpe.com/jp/ja/servers/linux/technical/mcp.html
ダウンロードできるisoイメージのUbuntuでコマンド ”mount -t iso9660 /dev/sr0 /cdrom” でマウントします。続いて、マウントしたDVDの /cdrom/pool/non-free/ のディレクトリに移動し、以下ファイルを確認します。amsd_2.1.2-1423.10ubuntu20_amd64.deb
ssa-4.17-6.0_amd64.deb
ssacli-4.17-6.0_amd64.deb
ssaducli-4.17-6.0_amd64.deb
storcli_1.25.12-1_all.deb
hponcfg_5.5.0.0-1_amd64.deb
※ 2021年1月 時点の最新 v12.05 のファイル名です。
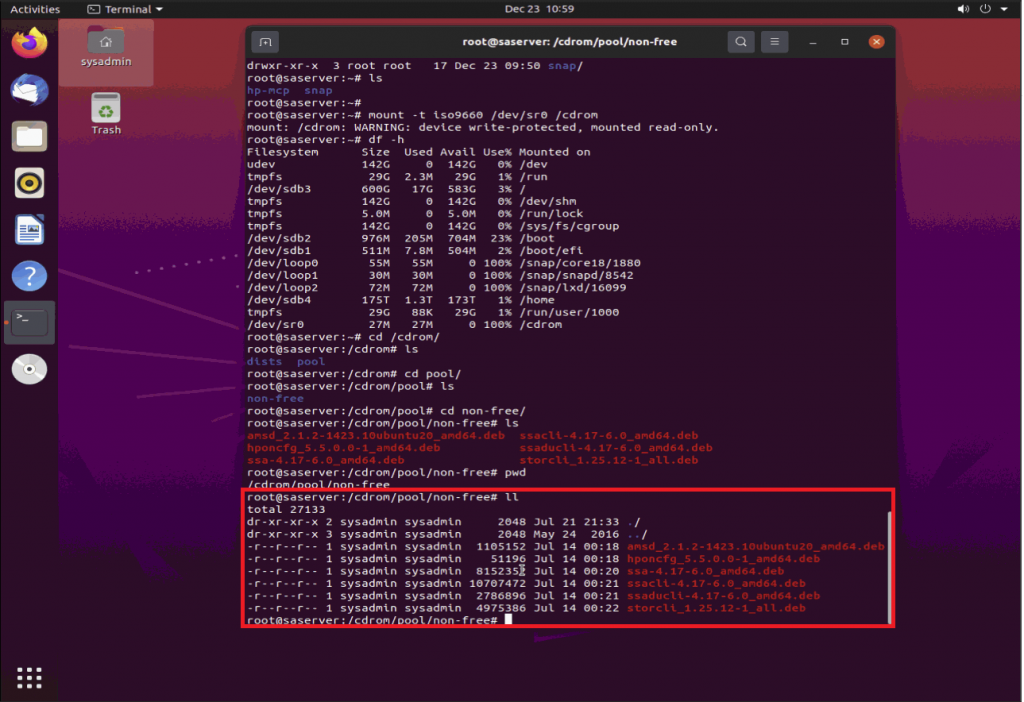
2、以下のコマンドを実行してUbuntu でインストールします。dpkg -i amsd_2.1.2-1423.10ubuntu20_amd64.deb
dpkg -i ssa-4.17-6.0_amd64.deb
dpkg -i ssacli-4.17-6.0_amd64.deb
dpkg -i ssaducli-4.17-6.0_amd64.deb
dpkg -i storcli_1.25.12-1_all.deb
dpkg -i hponcfg_5.5.0.0-1_amd64.deb
※ hpncfg については依存関係のエラー出力となった場合は、直後に apt -f install を実行することで依存関係のfixインストールをします。途中でメッセージ Do you want to continue? [Y/n] と表示されたら、y を入力してEnter を押してFIXインストールを継続します。
インストール後、例えばSmartArray CLI のコマンドが使用できます。
ssacli 実行後に controller all show や、controller slot=0 logicaldrive all show などでディスクアレイの状態をCLIで確認できます。
■ aptサーバーに対するProxy の設定
1、aptサーバーへの通信でProxy を使用するには、「/etc/apt/apt.conf.d/90curtin-aptproxy」 にProxy サーバーの情報を記述します。viエディタ等で以下のように編集します。(OSインストール時にProxy の設定を行っていない場合は apt.conf.d ディレクトリ以下に 90curtin-aptproxy のファイル自体が存在しないため新規作成してください。
・/etc/apt/apt.conf.d/90curtin-aptproxy の記述例Acquire::http::Proxy "http:XXX.XXX.XXX.XXX:8080/";
Acquire::https:Proxy "http:XXX.XXX.XXX.XXX:8080/";
2、同じく、snap でもProxy を使用するには、「/etc/systemd/system/snapd.service.d/snap_proxy.conf」 にProxyサーバーの情報を記述します。こちらもOSインストール時にProxy設定を行っていない場合、snapd.service.d ディレクトリ自体がありませんので「snapd.service.d/snap_proxy.conf」を作成してください。
・/etc/systemd/system/snapd.service.d/snap_proxy.conf の記述例Environment="HTTP_PROXY=http://XXX.XXX.XXX.XXX:8080"
Environment="HTTPS_PROXY=http://XXX.XXX.XXX.XXX:8080"
■ ネットワークIPアドレスやNIC bonding の設定
1、Ubuntu ではネットワーク設定の確認は以下のコマンドで行えます。
・IPアドレスの確認: “ip address show”
・ゲートウェイの確認: “ip route show”
・DNSサーバーの確認: “systemd-resolve –status”
※ DNSサーバーの確認や設定については、従来のLinux OSでは一般的であった /etc/resolv.conf ですが、Ubuntu ではこのファイルを修正することは禁止されています。ファイル内容を参照しても「nameserver 127.0.0.53」 と記述がされており、これを修正しても再起動後には自動でこの値に戻ります。DNSサーバーの設定は次に説明します netplan の構成ファイルに記載します。
2、IPやDNSなどのネットワーク設定を行うには以下の netplan の構成ファイルに適切に記載します。netplan のファイルパスは、”/etc/netplan/” です。ここに以下の内容とファイル名で構成ファイルを作成します。
・/etc/netplan/XX-installer-config.yaml (例:/etc/netplan/99-installer-config.yaml)
※重要 (注) ファイル名のXXは数字です。00 から始まり 99が最大です。そしてOS起動時に数字00から全てを読み込んでいきますが、数字が大きいほうが最終的に反映されます。そして、重複することが出来ない設定箇所(デフォルトゲートウェイなど)は数字が大きい最終読み込みファイルの値が有効になりますが、IPなど重複可能な値は読み込み分所持します。つまり、仮に00 でIPが192.168.10.1 と記載がされており、99 でIPが172.16.10.100 と記載があった場合、OS起動後にNICに与えられたIPアドレスは192.168.10.1と172.16.10.100 の2つを持った状態になるということです。
よって、作成する構成ファイル名は最大値の99が付いた 「99-installer-config.yaml」に記載することをお勧めします。
・DHCP設定の記述例 ※記述内容のブランク箇所はTabではなくスペースである必要があります。network:
ethernets:
eno01:
dhcp4: true
version: 2
・固定IPとDNS設定の記述例 ※記述内容のブランク箇所はTabではなくスペースである必要があります。network:
ethernets:
eno01:
addresses:
- 150.46.5.50/24
gateway4: 150.46.5.254
nameservers:
addresses:
- 150.46.5.222
search:
- syc.co.jp
version: 2
・2つのNICでbonding(NICチーミング)を組んだ固定IPの記述例 ※記述内容のブランク箇所はTabではなくスペースである必要があります。network:
bond0:
addresses:
- 150.46.5.50/24
gateway4: 150.46.5.254
interfaces:
- eno1
- eno2
nameservers:
addresses:
- 150.46.5.222
search:
- syc.co.jp
parameters:
eno1: {}
eno2: {}
version: 2
なお、これらの記述したファイルを「00-installer-config.yaml.bond0」 や 「00-installer-config.yaml.dhcp」、「00-installer-config.yaml.static」 などのように .yaml の後ろに文字列を付与しておくことでOS起動時に読み込まなくなりますので参考ファイルとして置いておけます。
以上、Ubuntu Server のインストール後の環境設定でした。(^^)/


