Veeamによる移行とProxmox標準のインポート機能を比較してみました
こんにちは!エス・ワイ・シーの岡本です。
8月末にリリースされたVeeam 12.2にて、ついにProxmox VEが正式サポートされました。
早速VeeamのAdd Server画面を確認すると、確かにProxmox VEが・・!
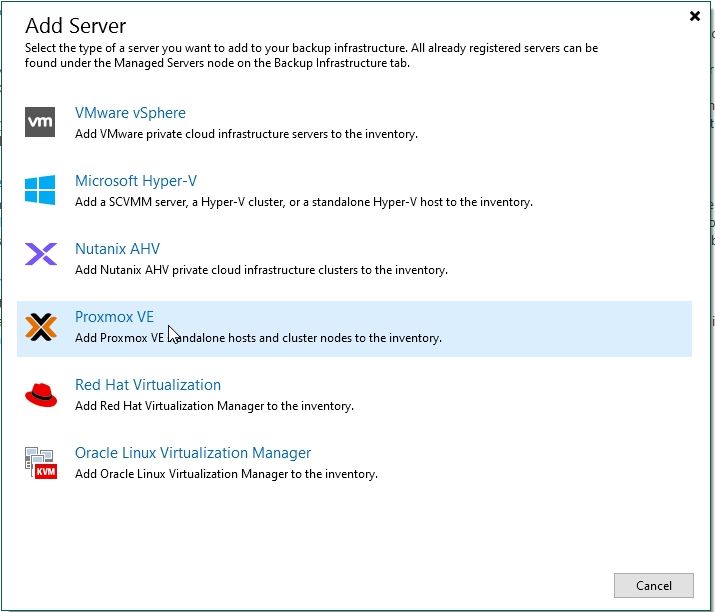
他のハイパーバイザと同様、ウィザードに従えばすんなり登録できます。
worker VMという仮想マシンをいずれかのノード上にデプロイする必要がある点が異なるぐらいですね。
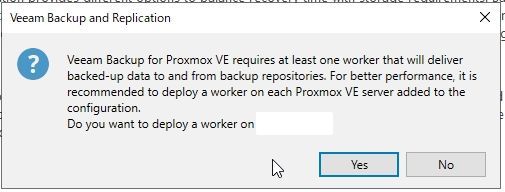
※余談ですがworker VMはRocky Linuxみたいです。
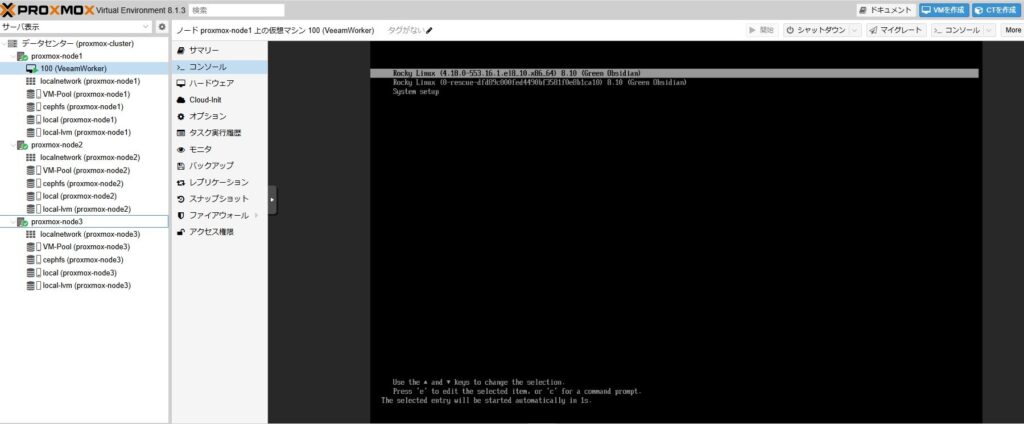
Veeamによる移行
Veeamが使える、となればやはり試したいのはVMwareからの移行ですね(・∀・)
通常通り対象のマシンをバックアップした後、対象ジョブから「Restore entire VM to Proxmox VE」を選択します。
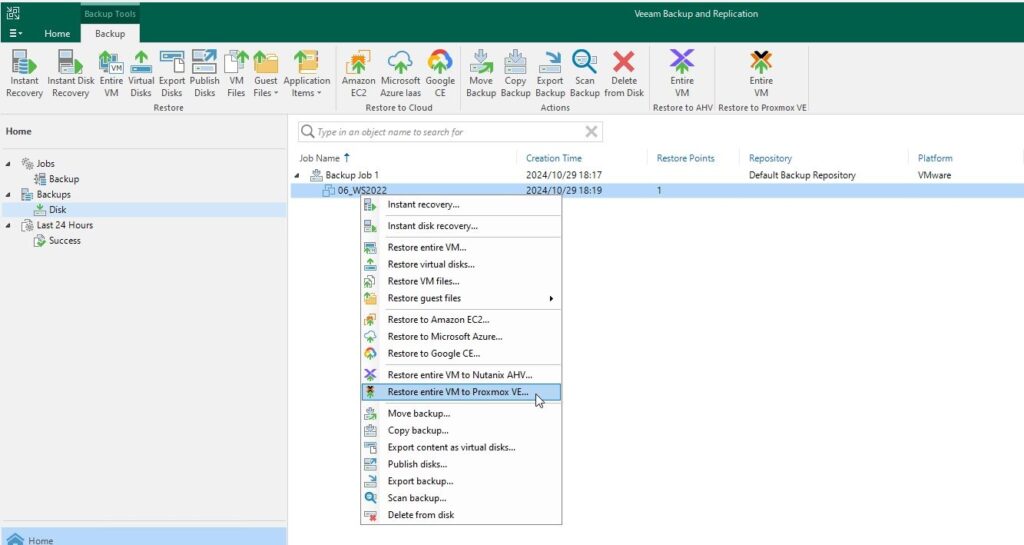
こちらもウィザードに従って進むのみですが、注意事項としてはディスクタイプを「RAW」にする必要があります。
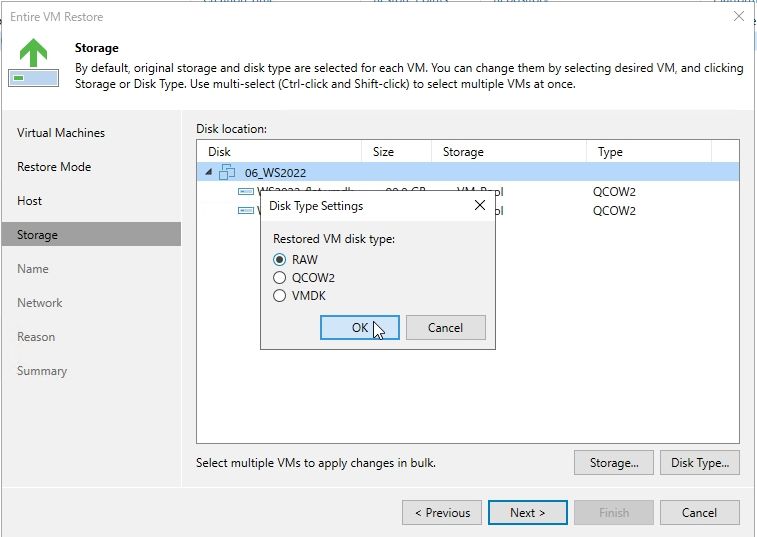
そして細かいですが、仮想マシン名にアンダーバーは使えません(;’∀’)
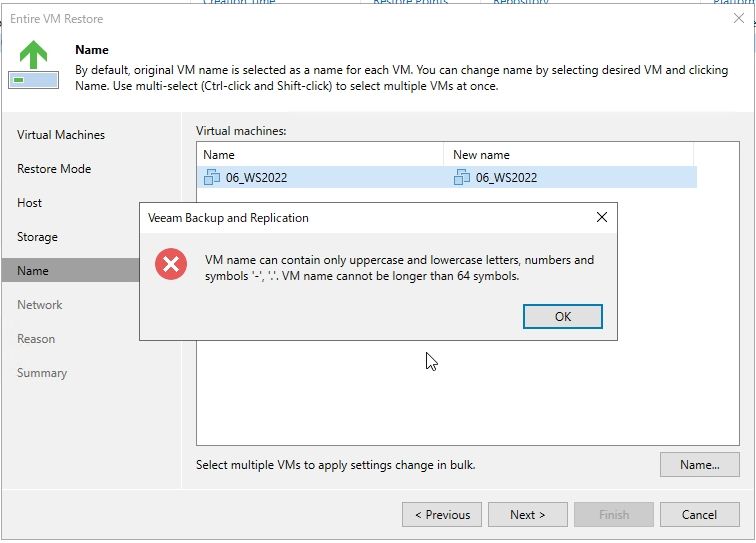
ウィザードを最後まで進めれば、後は待つのみとなりますが、何故か経過が途中で分からなくなります。
ただRunning画面には残っているので、ここから消えるまで待ちます。
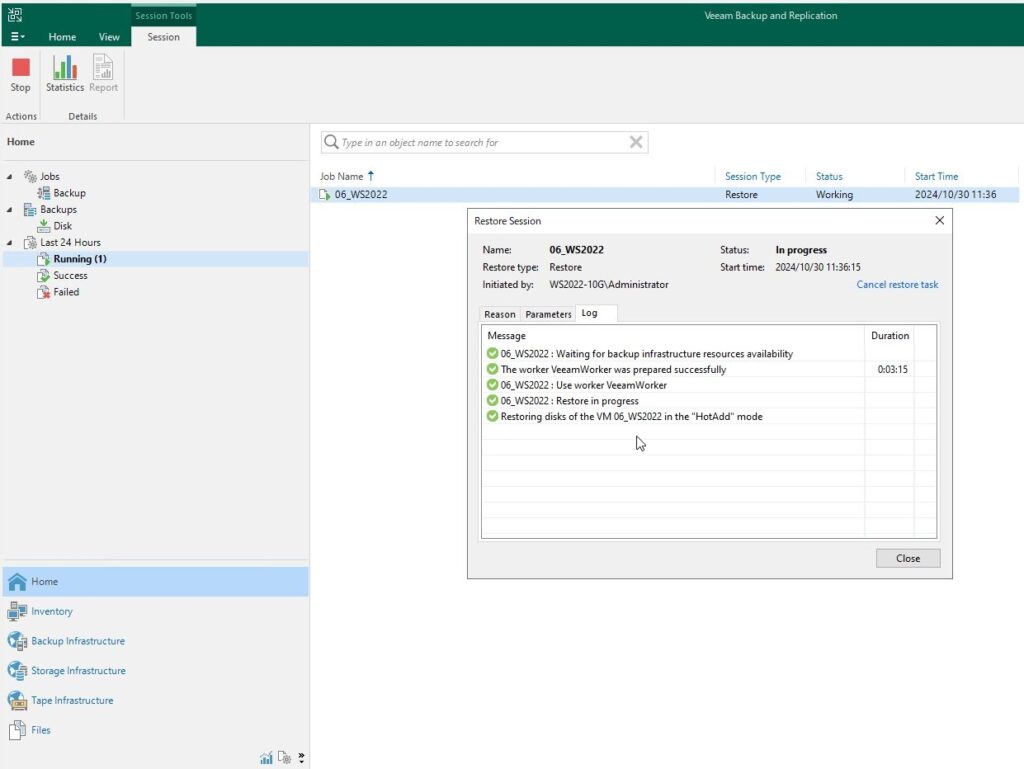
Proxmox上でも移行中の仮想マシンは鍵マークが付いて操作できないようになっています。
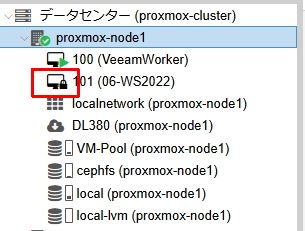
そして終わりは突然訪れます(;´∀`)
90GBと500GBのディスクを接続している仮想マシンでおおよそ1時間弱で完了しました。
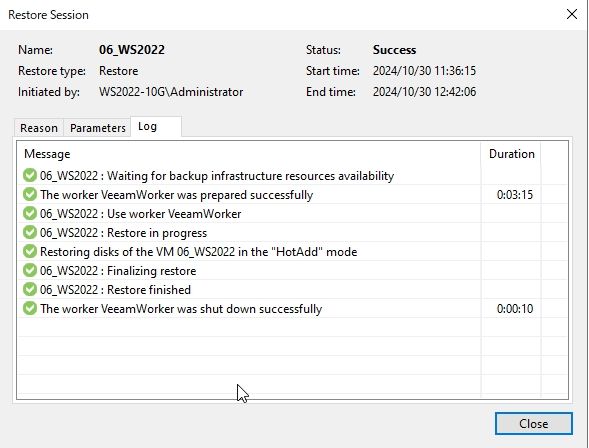
仮想マシンも無事起動しました。
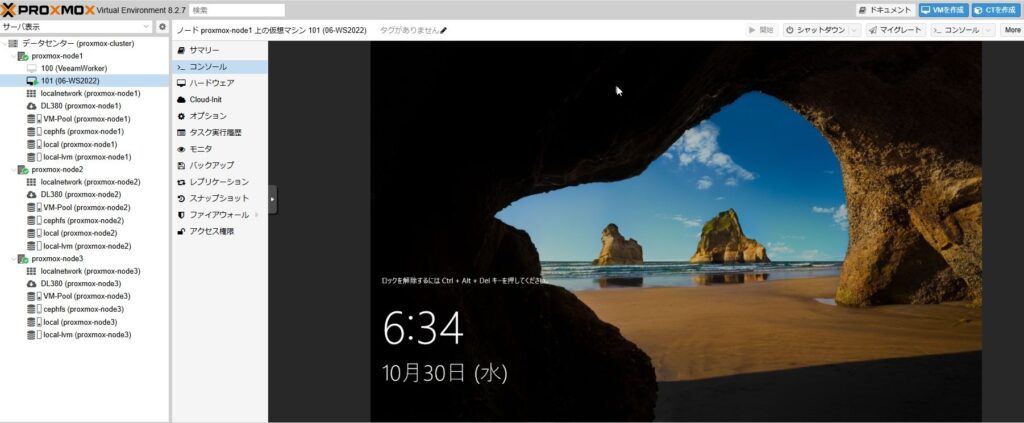
Windowsの場合、予めVirtIOドライバを入れてから移行しなければIPアドレスの設定は消えます。
もちろん後からVirtIOドライバをインストールしてIPアドレスを再設定することは可能です。
ESXiからの直接インポート
では次にVeeamを使用せず、Proxmox VE標準機能で仮想マシンを移行してみます。
最新バージョンであれば「データセンター」⇒「ストレージ」の「追加」からESXiを選択できます。
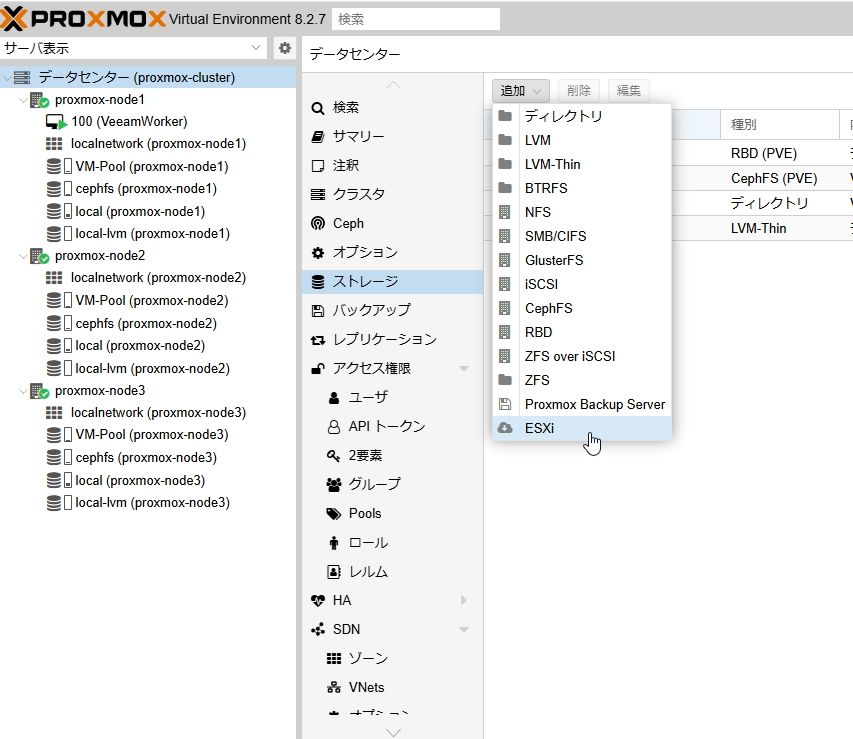
社内にあるHPE DL380を追加してみます。「サーバ」にホスト名orIPアドレス、後はユーザ名、パスワードを入力します。
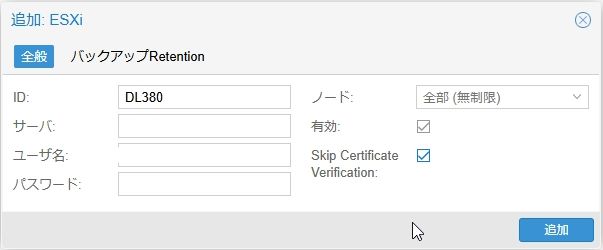
追加すると各ノード上にも表示されます。
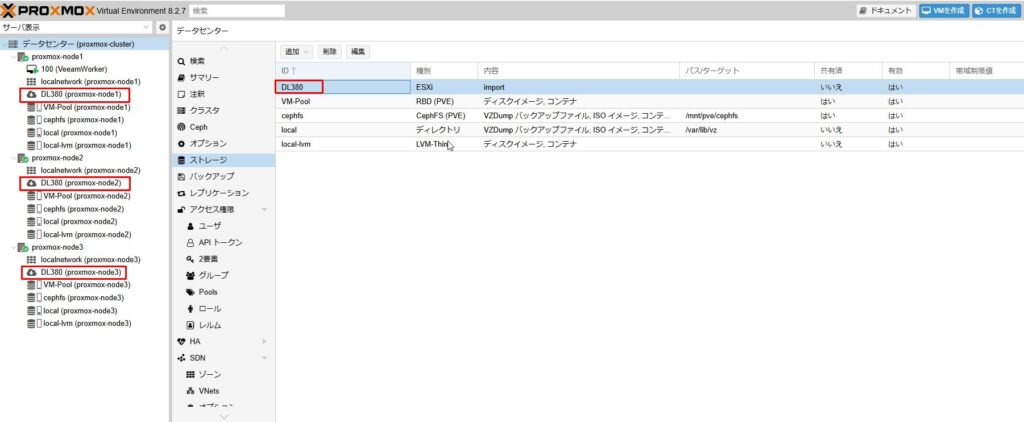
追加したESXiを選択すると、仮想マシン一覧が表示されますので、移行する仮想マシンを選択して「インポート」をクリックします。
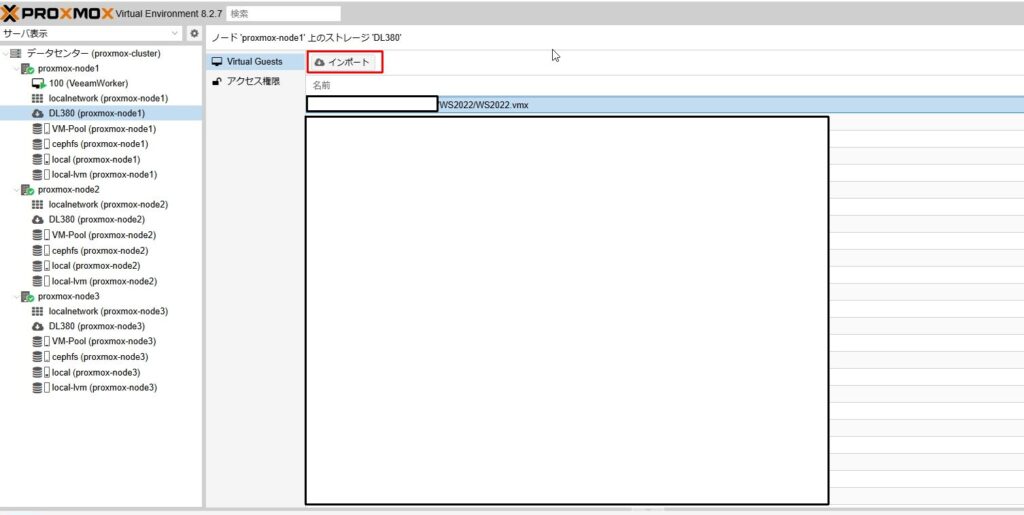
仮想マシンの全般画面が開きます。Live Importというチェックボックスもありますが、移行元を起動したままレプリケーションを行う機能ではなく、現時点では移行元仮想マシンを停止しないとエラーになってしまいます。
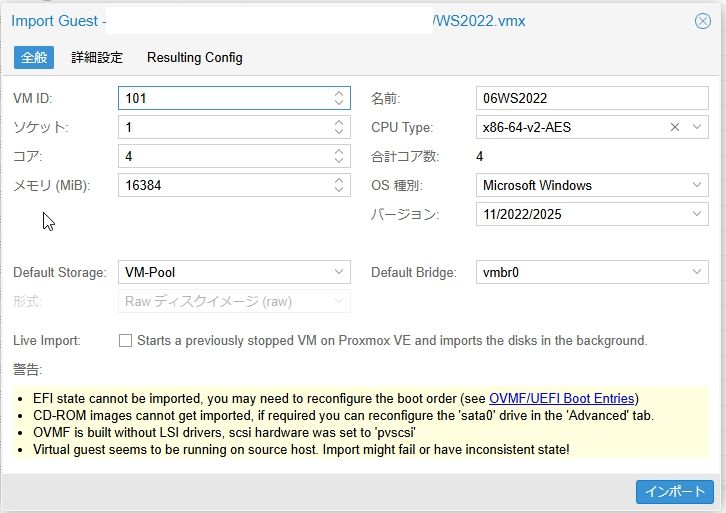
次に詳細設定タブを開き、格納先のストレージやNICのモデルを選択し、インポートをクリックします。
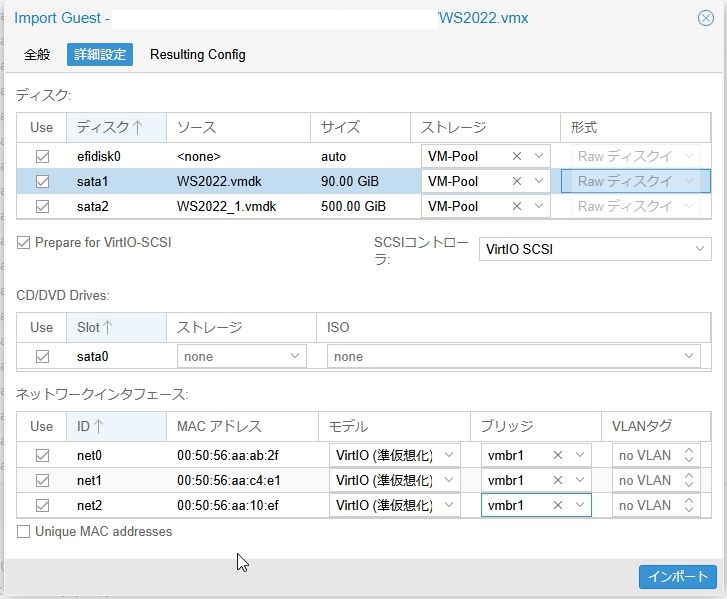
インポートが始まるとTask viewer画面が表示されます。この画面は右上の「×」で閉じて他の操作に移ることが可能です。
終わるまで他事しておきましょう。
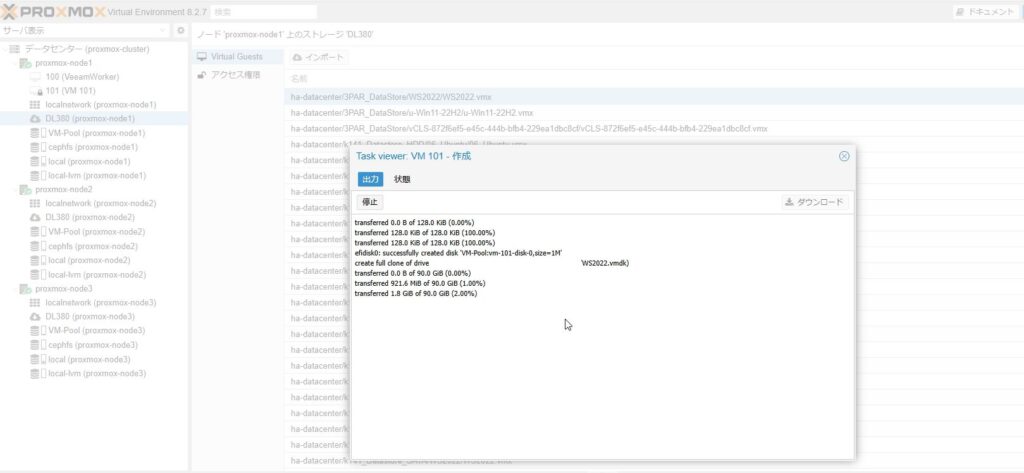
そして24時間後・・・
残念ながら終わっていませんでした・・・(´;ω;`)
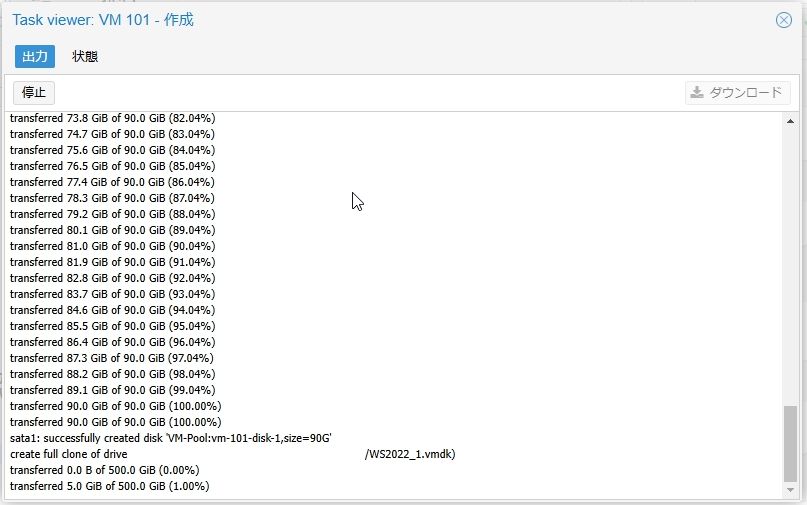
ただしこれはインポート性能の問題だけではなく、NestedでProxmoxを構築している、移行元がSATAに格納されているなど、検証環境にも問題があるのは間違いないので、実機で試せばもっと早く終わると思います。
(Veeamでの検証も条件は同じなので、こちらもさらに早く完了すると思われます)
移行元を止めずに実施できて、尚且つスピードも速いという点では、標準のインポート機能より現時点ではVeeamによる移行の方が安心ですね。
今後Proxmoxのアップデートで改善されるでしょうが、移行後もそのままバックアップソフトとして運用可能であるVeeamは大いに導入価値があるかと思います。
※Proxmoxもバックアップ機能を有しているので、別途検証してみたいと思います!
おわりに
標準機能、及びサードパーティでの移行ツールも準備され、本格的に脱VMwareの候補先としてProxmox VEが選択肢となりつつあります。
使い慣れたVMwareを使い続けるのももちろんアリですが、価格面で圧倒的に優位なProxmox VE、決して安かろう悪かろうではありません。
主要な操作画面が日本語対応している点も個人的には非常に有難いです。
気になる方は是非一度PoC目的でも導入してみてはいかがでしょうか?(^^)/


