Ubuntu Server 20.04 LTS のインストール手順
こんにちは、エス・ワイ・シーの島田圭吾です。
今日は、Linux ディストリビューションである「Ubuntu」のインストールについて。
サーバーOSの用途で用いるLinux といえばやはり RedHat Enterprise Linux やCentOS などが利用頻度としては多いかと思いますが、今回はUbuntu Serverのご紹介です。
本投稿の紹介画面は仮想環境ですが、実は HPEのProLiant でも Ubuntu Server のインストール認証はとれていて問題なく動きます。
対応状況を調べるにはこちらをご参考ください。
・Linux技術情報 Linux/*BSD対応表 各ディストリビューションへの対応説明
(こちら2020年12月時点のリンクです)
https://www.hpe.com/jp/ja/servers/linux/configuration.html
インストール画面はGUIではなくキャラクタベースで進んでいきます。GUIではないのでインストール工程は本当にシンプルです。
基本操作としてカーソルキーで移動しSpace または Enter で選択(実行)です。
では、順に見ていきましょう。
1、インストール時の言語を選択します。残念ながら日本語はありませんので 「English」 を選択します。
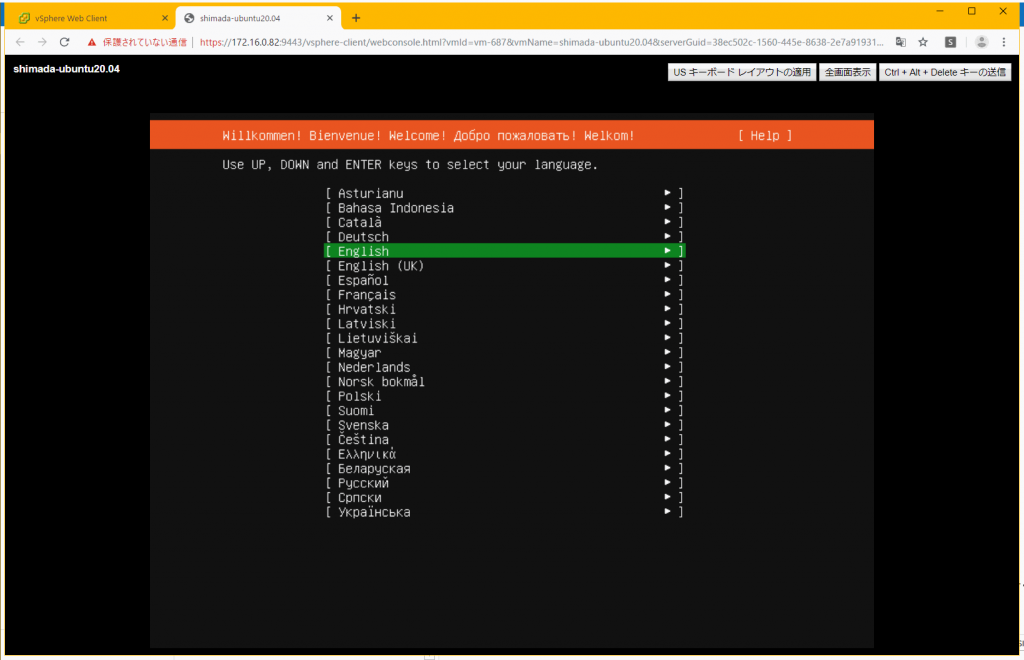
2、キーボードのレイアウトを選択します。(OS導入後の言語ではありません)ここでLayout の箇所にカーソルを移動してスペースキーを押すと選択画面がでます。
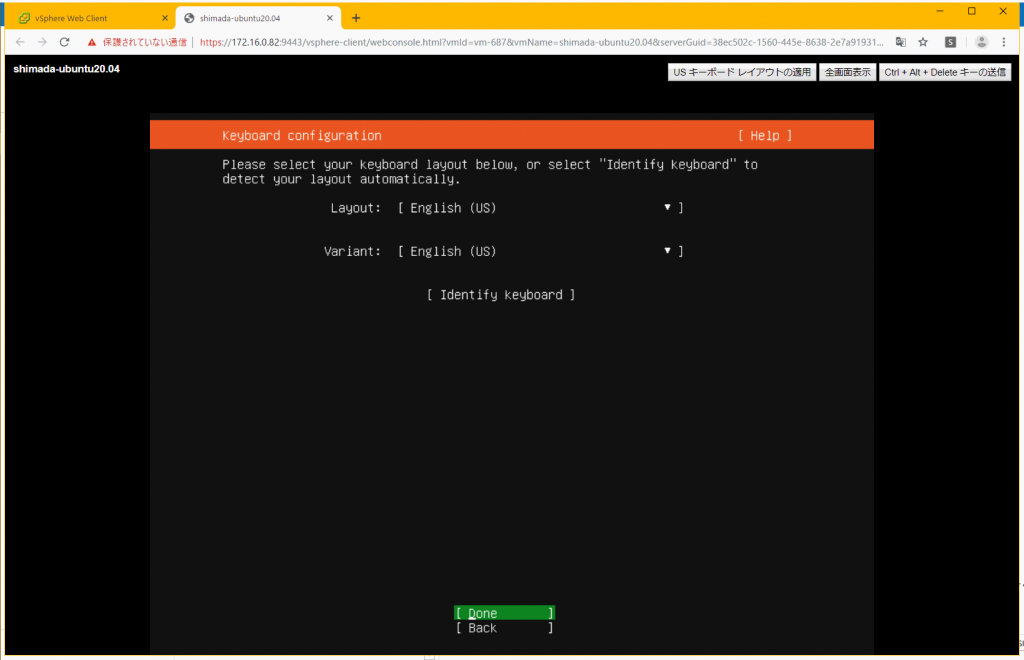
3、ここで Japanese を選択します。

4、続いて、ネットワーク設定です。今回はDHCPでIPを取得していましたのでそのまま使用したいと思います。変更するには「Edit」を行います。
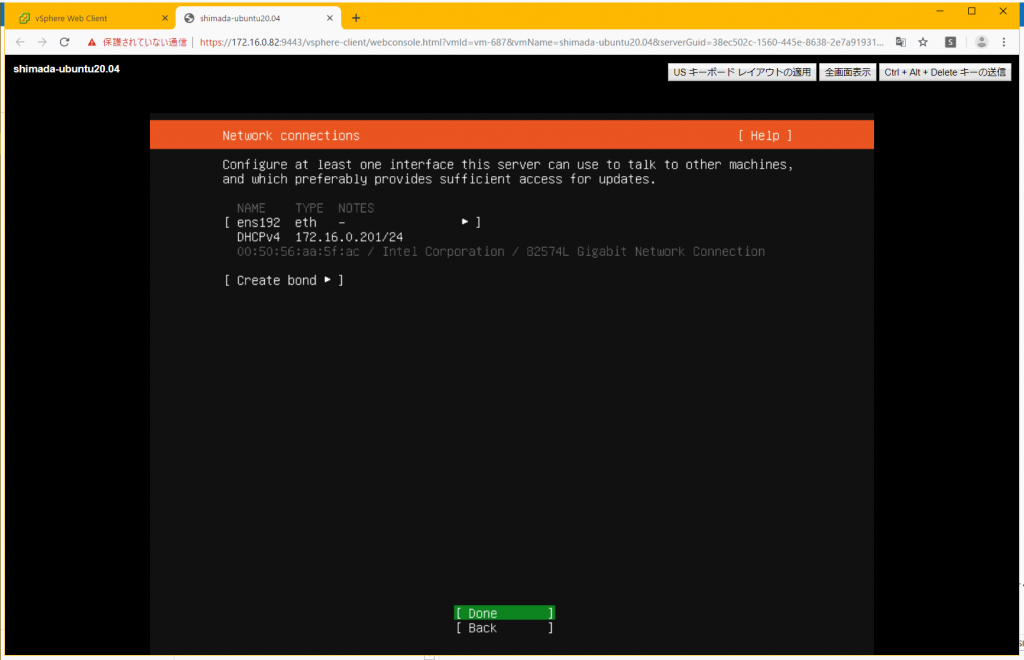
5、次にProxy の設定です。apt や snap のインターネットからの取得の際にProxy を参照する設定として埋め込まれます。このProxyの設定値は”/etc/apt/apt.conf.d/90curtin-aptproxy” や “/etc/systemd/system/snapd.service.d/snap_proxy.conf” に書き込まれます。ここではブランクまま進めます。
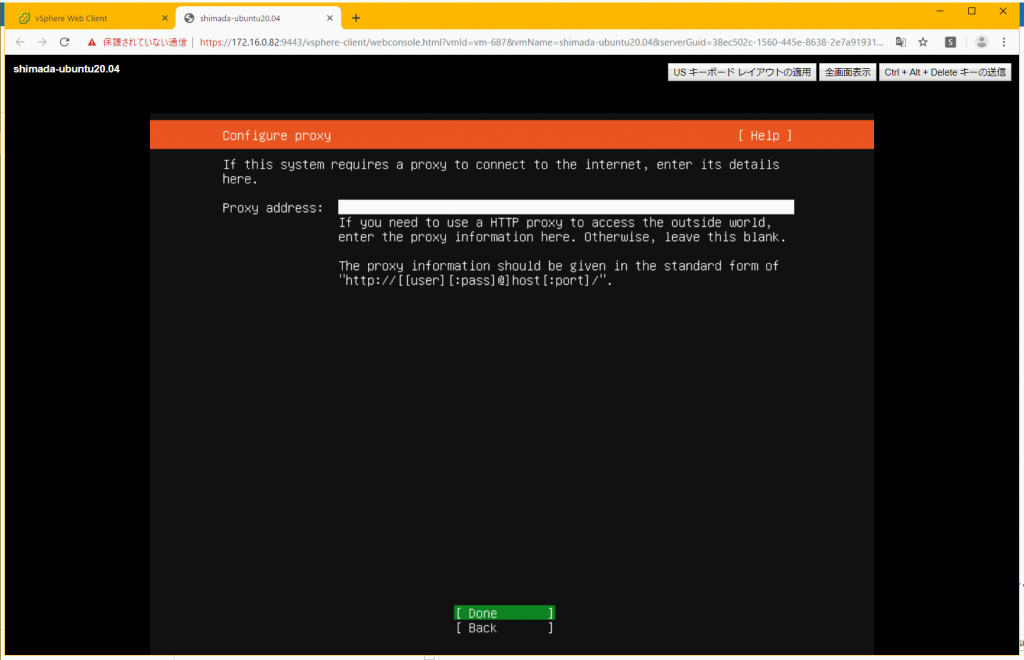
6、ディスクパーティションの設定です。デフォルトで「Set up this disk as an LVM group」 にチェックが入っており、Logial Volume として組み込まれます。ここではシンプルなパーティション構成にするため、チェックを解除し、「Done」でEnter を押して進めます。
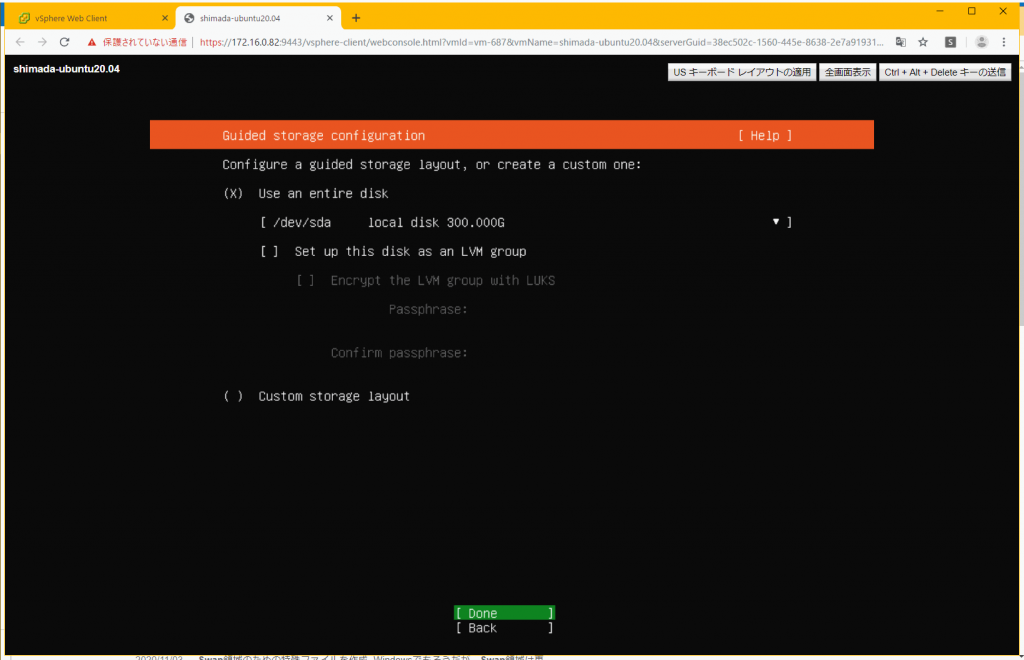
7、自動で開発者の推奨? のパーティションが設定されます。ここでは少しレイアウトを変更したいので /dev/sda の箇所でEnter を押して「Reformat」 を行います。
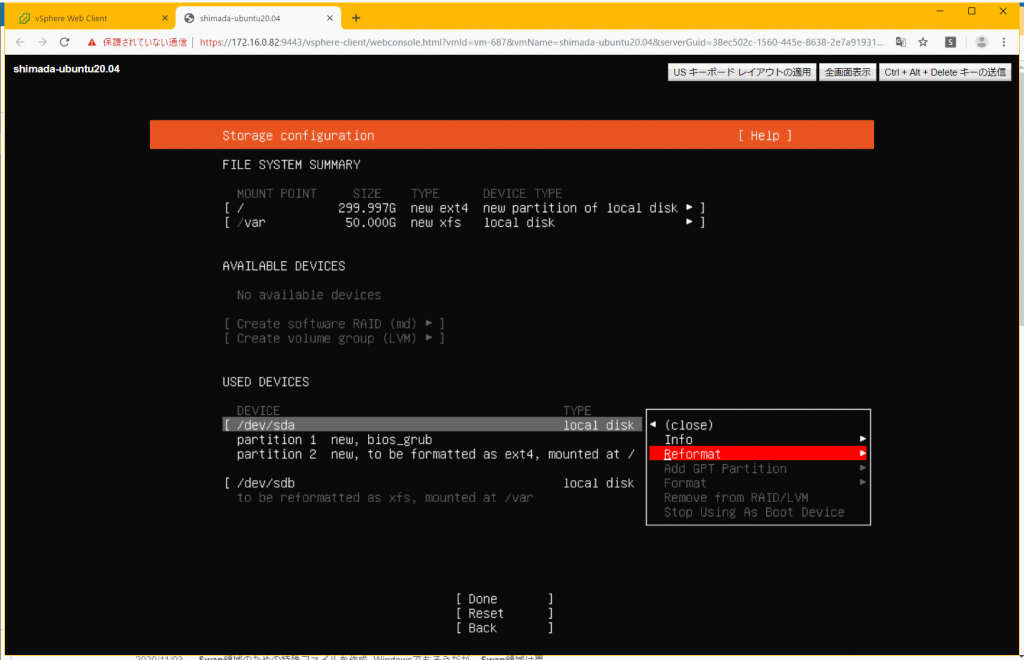
8、まっさらになった /dev/sda にパーティションを追加します。「Add GPT Partition」 を実行します。
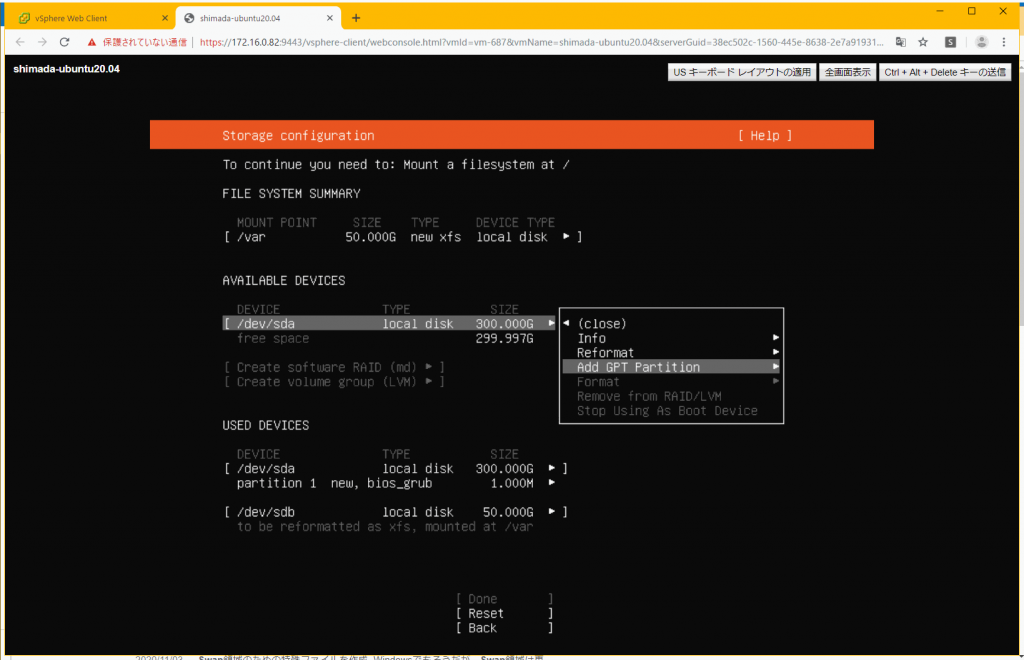
9、Size 欄にパーティションサイズを入力します。たとえば 1G 、 500M 、1T など単位と一緒に入力します。併せてマウントポイントも指定します。
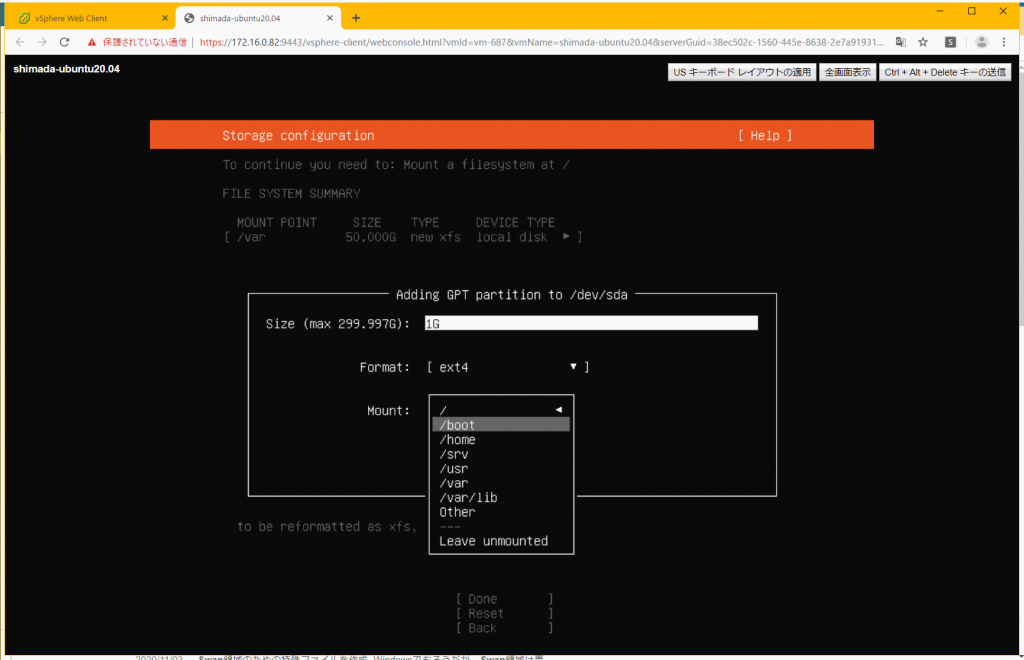
10、同じように 必要なパーティションを追加します。ただし Swap用パーティションの作成は Ubuntu 20 では必要ありません。別途、搭載メモリの半分の容量のswapファイルが / (ルート)直下に swap.img として作成されます。そのため、swap ファイルの容量を合わせた / (ルート)のパーティション領域を意識したほうが良いですね。
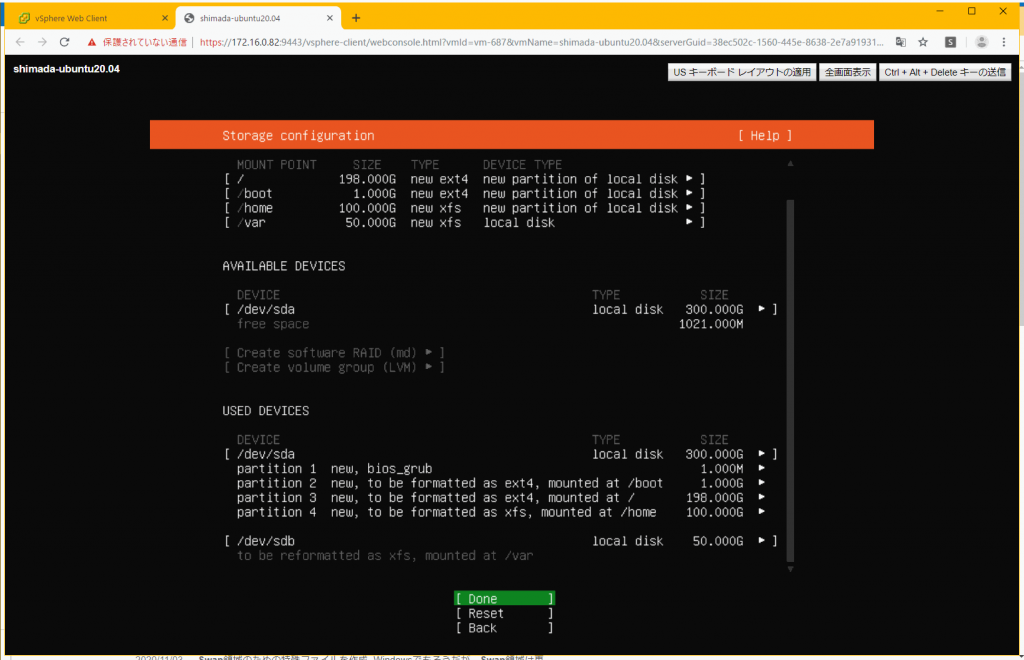
11、管理者アカウント(root以外)の作成とホスト名をここで指定します。Ubuntu では root ユーザーでのログインはできませんので、ここで作成するアカウントでログインして都度 root にスイッチして使用する形となります。
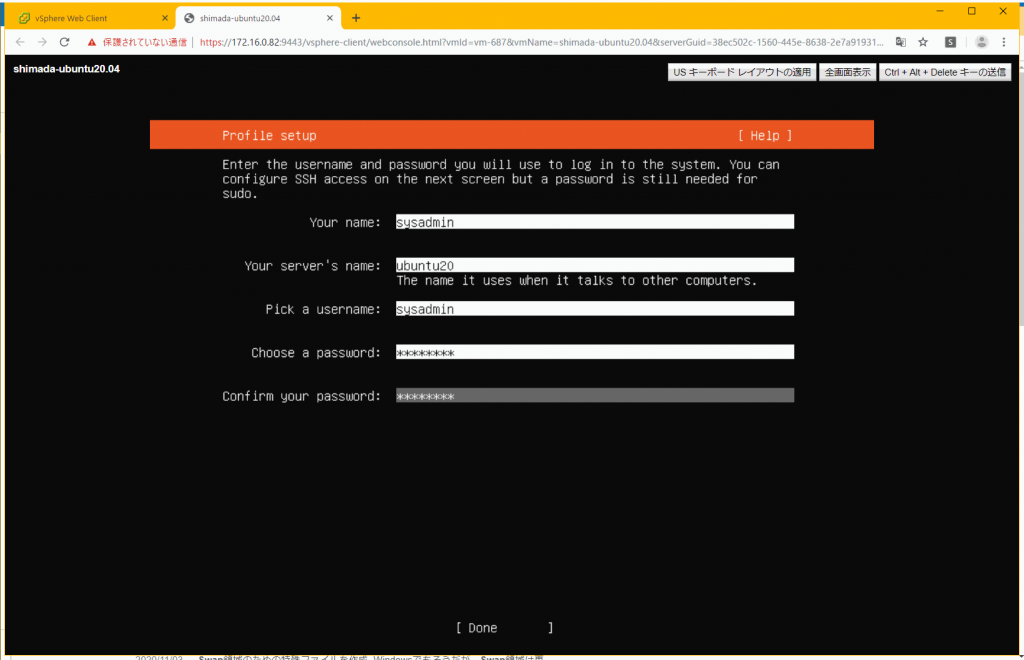
12、OpenSSH のインストールを行う設定です。リモートから接続するのに便利ですのでチェックを付けてインストールを行っておきます。
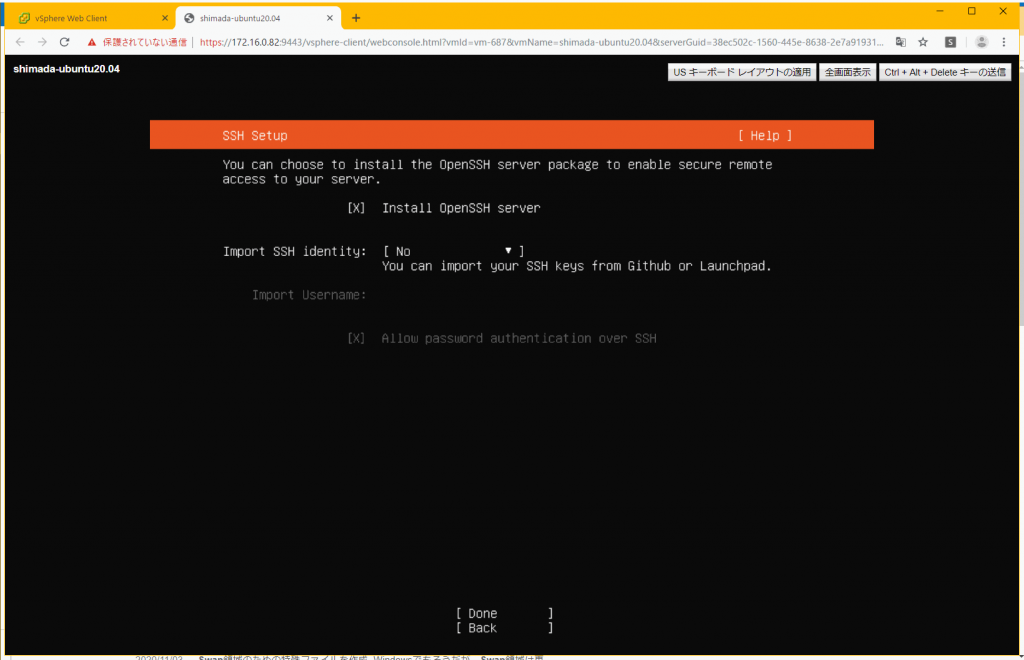
13、Server Snap の機能の追加設定です。Kubernetes や docker などもあります。必要に応じてチェックを付けます。
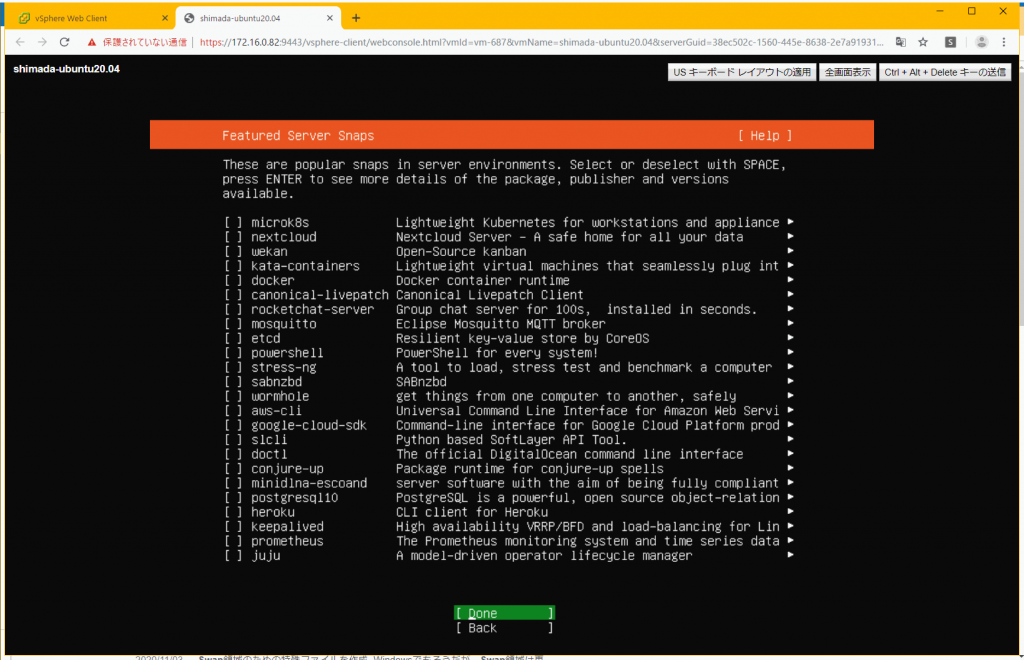
14、インストール処理が開始されます。約5分程度で完了するかと思います。完了後は下に「Reboot」 が出現しますので Enter を押して再起動を実行します。
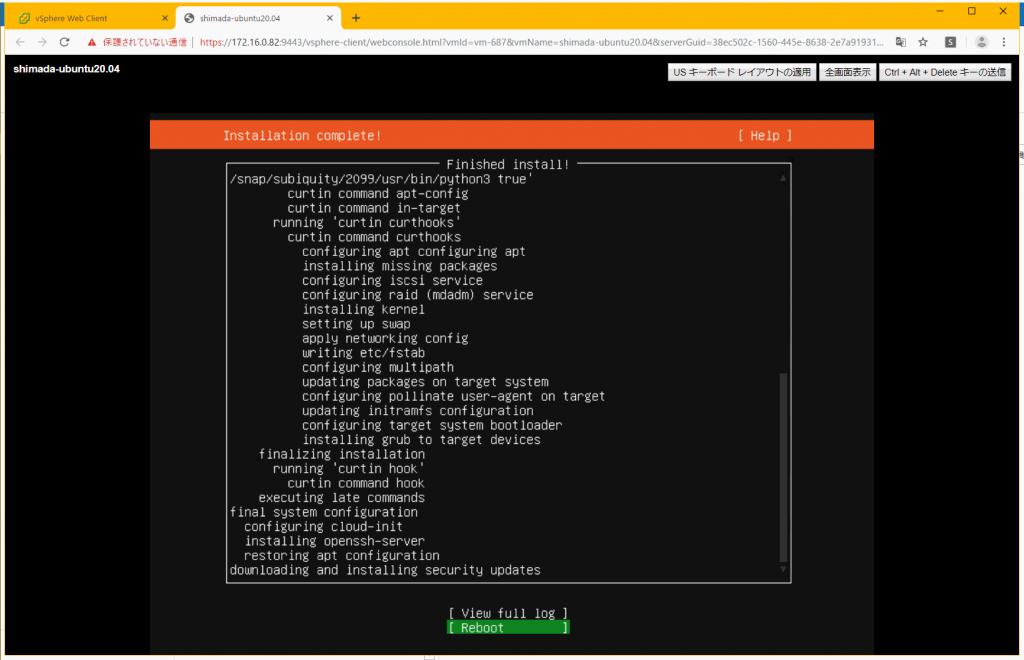
15、無事Ubuntu が起動しました。(^^)/ GUI はありませんので runlevel 3(multi-user.target) がデフォルトの起動となります。
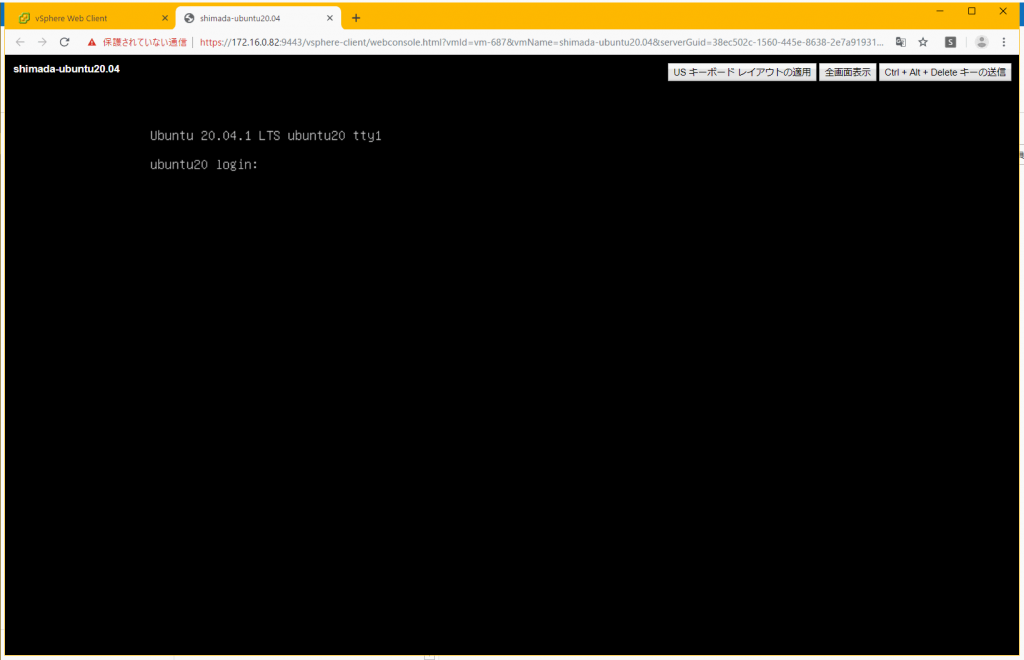
16、作成したアカウントでログインします。ログイン後にまずは、インターネットへ接続してコマンド ”sudo apt update && sudo apt upgrede -y” を実行してパッケージのアップデートを行いましょう。
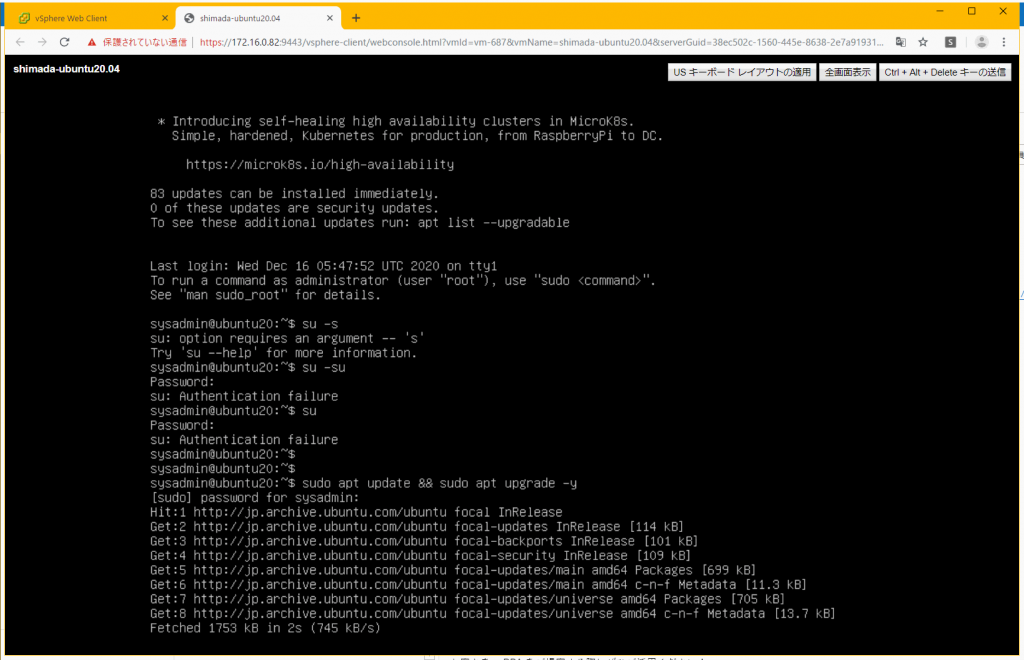
以上で、Ubuntu Server のインストールまでは完了です。
必要に応じて、Ubuntu Desktop をaptサーバーから取得、インストールを行いGUI環境にするのもいいと思います。(^^)/


